Einstellungen nach dem ersten Login
Aktivieren der Desktop-Benachrichtigungen
Ähnlich zu der Einrichtung der Schlüsselsicherung werden Sie nach der Anmeldung irgendwann dazu aufgefordert die Desktop-Benachrichtigungen zu aktivieren. Dies kann später geändert oder rückgängig gemacht werden. Insbesondere können die Benachrichtigungen für einzelne “Gespräche” (Räume) individuell eingestellt werden.
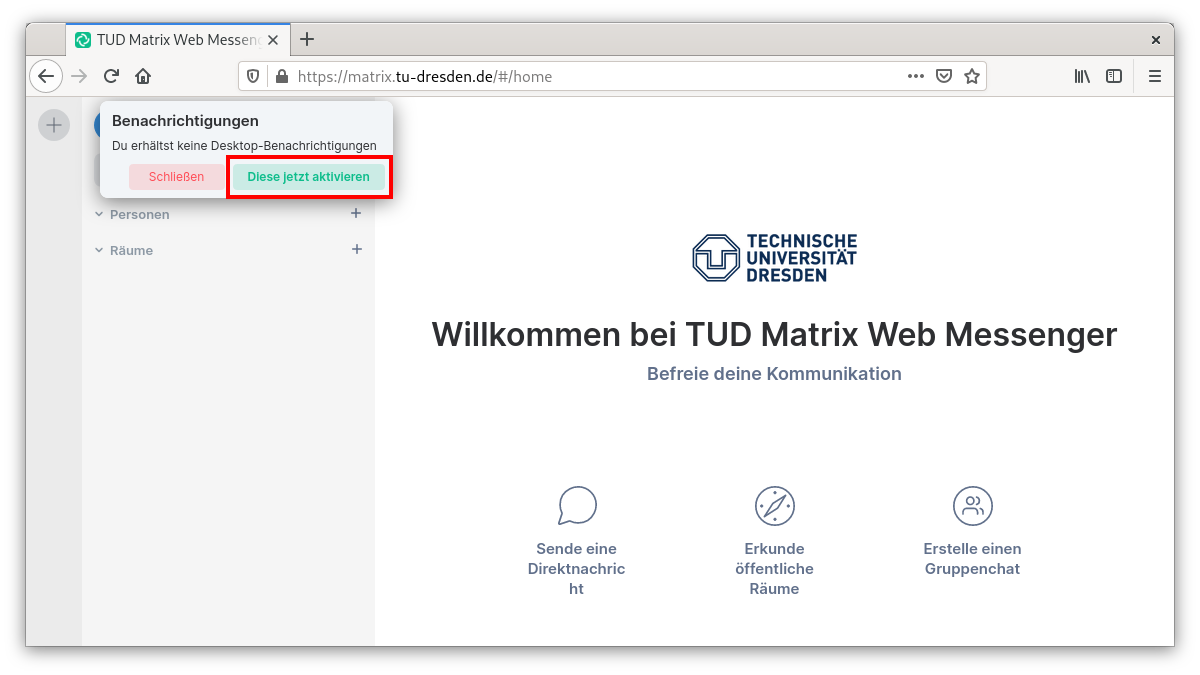
Öffnen der Einstellungen
Das Einstellungsmenü kann geöffnet werden indem auf das runde Anzeigebild oben Links und anschließend auf die Zeile “Alle Einstellungen” geklickt wird.
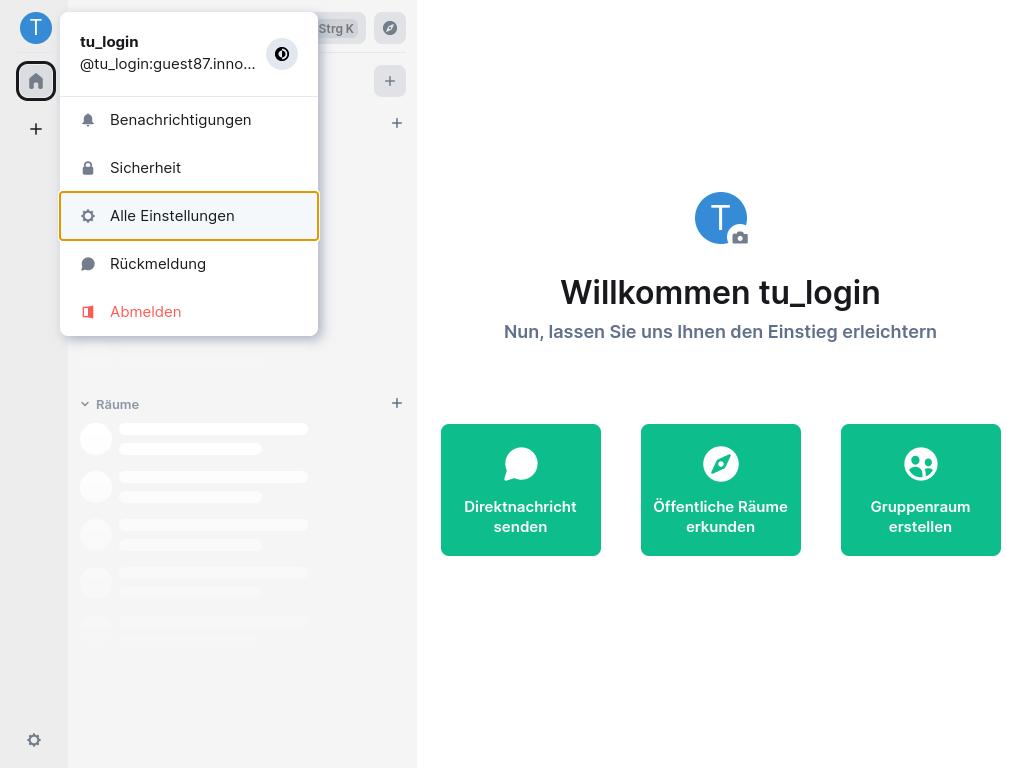
Anzeigename und Profilbild
In den Einstellungen können Sie im Reiter Account bei Bedarf Ihren Anzeigenamen ändern („Vorname Nachname“) und ein Profilbild hochladen:
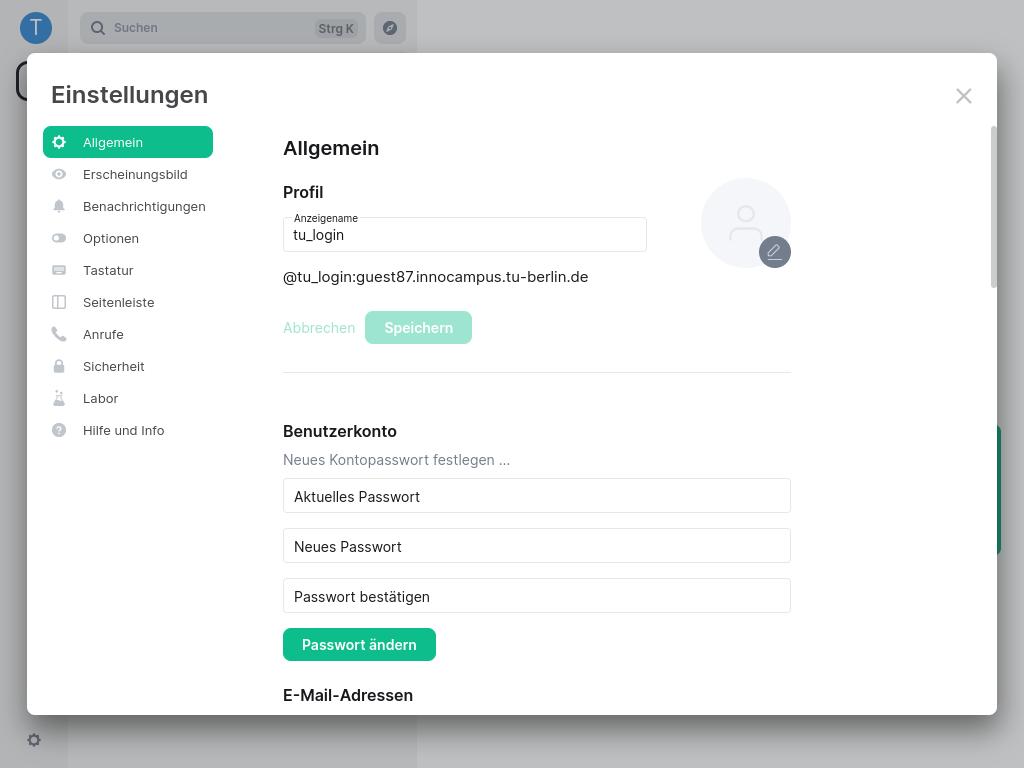
Das E-Mail-Adressfeld sollte nicht ausgefüllt werden, da über Ihren TUB-Login eine E-Mail-Adresse hinterlegt ist. Theoretisch können hier weitere Adressen hinzugefügt werden, beispielsweise um Benachrichtigungen über verpasste Nachrichten an eine weitere E-Mail-Adresse senden zu lassen.
Erscheinungsbild
Auf dieser Seite kann das Design Thema von hell zu dunkel verändert oder die Schriftgröße angepasst werden.
Benachrichtigungen
Im Reiter Benachrichtigungen können Sie E-Mail-Benachrichtigungen (um über verpasste Nachrichten informiert zu werden) sowie akustische Benachrichtigungen aktivieren und diese granular für einzelne “Gespräche” (Räume) einstellen. Mehr dazu auf der Seite Benachrichtigungen.
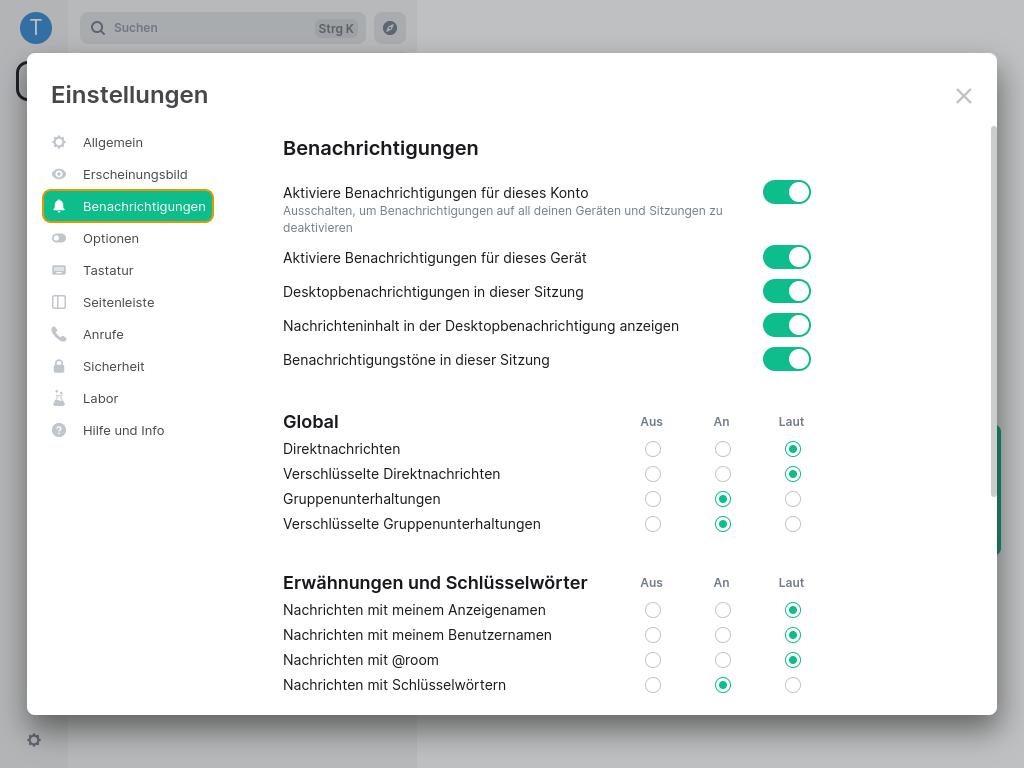
Allgemeine Einstellungen
Im Reiter Einstellungen finden Sie eine Vielzahl verschiedener Optionen, um den Matrix Client an Ihre Bedürfnisse anzupassen. So können Tastenkombinationen festgelegt werden, die Nachrichteneingabe angepasst werden oder aber auch Lesebestätigungen von Nachrichten deaktiviert werden.
Telefonie
Im Reiter Anrufe können Sie den Matrix-Client Element berechtigen Ihre Mediengeräte (Kamera + Mikrofon) zu nutzen sowie Sprach-/Videoanrufe mittels direkter Peer-to-Peer-Verbindungen erlauben:
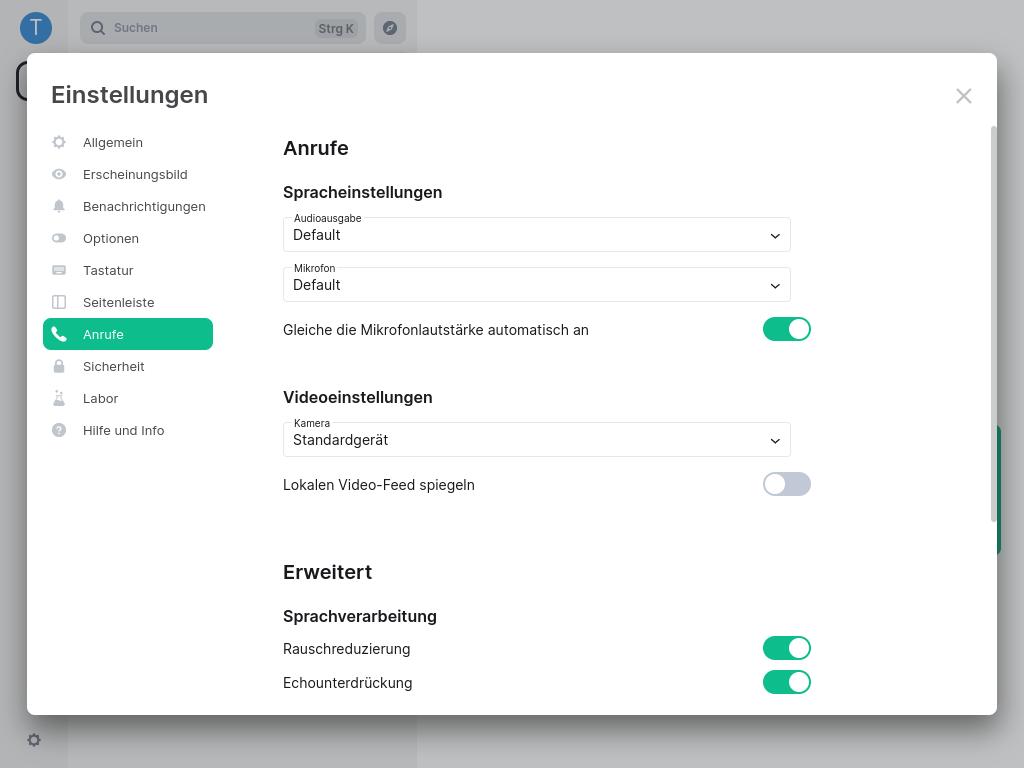
Erfreulicherweise starten 1:1 Gespräche standardmäßig Ende-zu-Ende-verschlüsselt. Um dieser Verschlüsselung wirklich mit gutem Gefühl zu vertrauen, können Nutzer:innen den Schlüsselvergleich mit Gesprächspartner:innen durchführen. Damit dies dann auch für alle Geräte dieser Gesprächspartner:innen gilt, müssen Matrix-Nutzenden ihrerseits wiederum die Schlüssel all ihrer Geräte untereinander verifizieren (Fachbegriff: Cross-Signing). Unter Beachtung der nachfolgenden Hinweise kann dies alles sehr bequem geschehen.
Sicherheit & Datenschutz
Im Reiter Sitzungen finden Sie alle Ihre Geräte, die bisher vom Matrix-Account genutzt wurden.
Entfernen Sie ggf. nicht mehr benutzte Sitzungen durch Markierung der quadratischen Box am Zeilenende und dem Klick auf den sich dann zeigenden roten Button.

Die Geräte-Namen geben Ihnen auch Übersicht beim gegenseitigen Schlüsselvergleich zwischen Ihren Geräten.
Die hier vergebbaren öffentlichen Namen (durch Mausklick auf diese) Ihrer Geräte können auch von Gesprächspartner:innen eingesehen werden. Dies hilft, wenn diese einen Vergleich der kryptografischen Schlüssel Ihrer Geräte (bspw. Laptop + Handy) durchzuführen möchten und so leicht die Gerätenamen identifizieren können.
Die vielen kryptografischen Schlüssel werden auf dem jeweiligen Gerät gespeichert. Sollte dies bspw. ein Tab in einem Browser sein, besteht die Gefahr, dass dieser Tab einmal unbeabsichtigt geschlossen wird. Dann sind alle verschlüsselten Inhalte nicht mehr lesbar. Damit dies nicht geschieht, wird eine Schlüsselsicherung auf dem Heimserver der TU Berlin angeboten, auf der (mit einer Passphrase geschützt) alle kryptografischen Schlüssel verschlüsselt abgelegt sind. Es wird dringend empfohlen, diese Schlüsselsicherung zu nutzen!
Einrichtung der Schlüsselsicherung
Sollten Sie nach der ersten Anmeldung nicht automatisch dazu aufgefordert worden sein die Schlüsselsicherung einzurichten, empfiehlt es sich die Schlüsselsicherung jetzt einzurichten. Das ist in den Einstellungen im Reiter Sicherheit möglich. Weitere Informationen finden Sie in unter Erste Schritte.